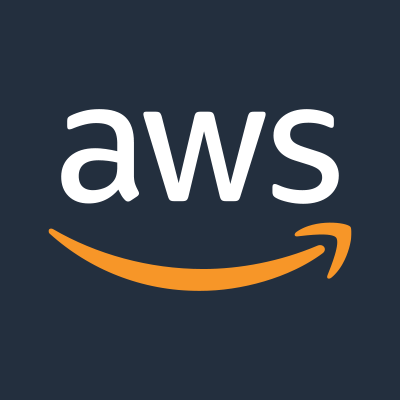
✔ 작업환경
AWS, EC2, Windows2019
✔ 목표
구축한 VPC위에 나만의 윈도우 서버를 생성
✔ Start!
서비스 - 컴퓨팅 - EC2 - 인스턴스 메뉴에서 인스턴스 시작 버튼을 눌러 새 인스턴스를 작성해주자.
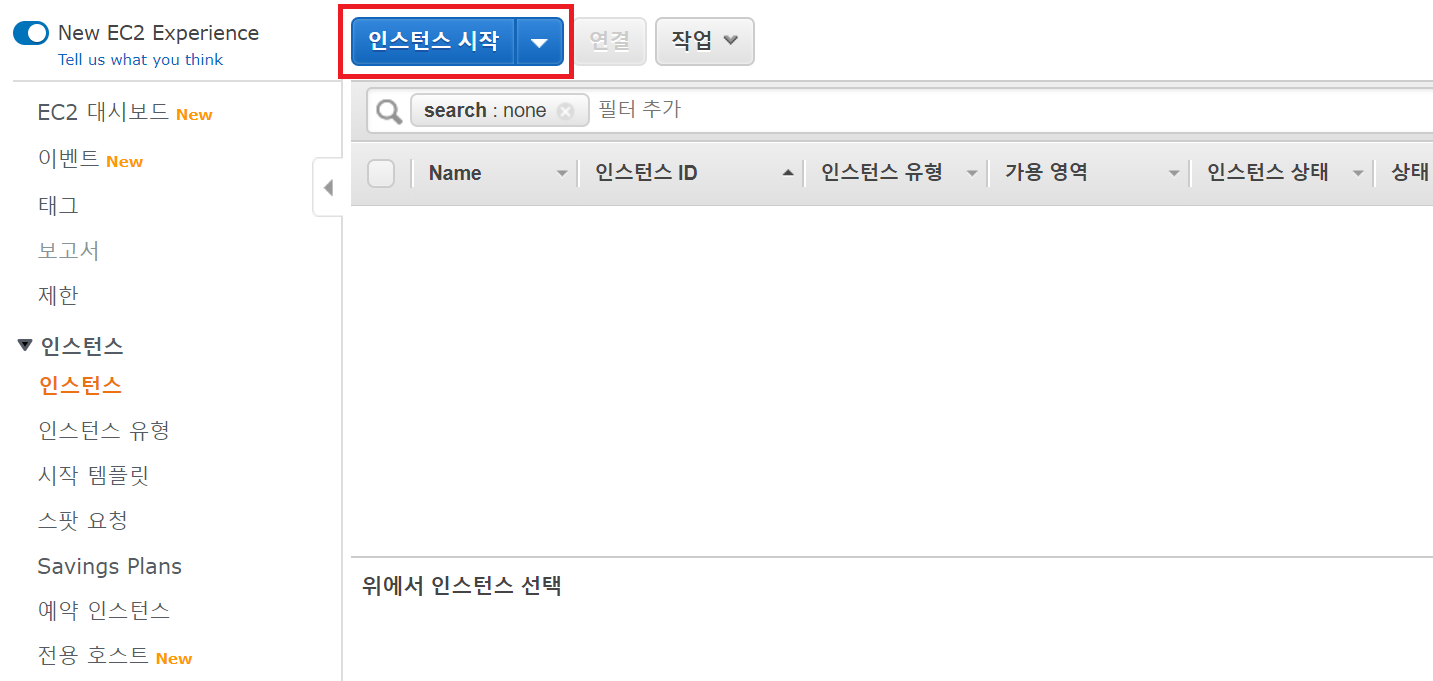
-1️⃣ Amazon Machine Image(AMI) 선택
AMI란? : AMI는 인스턴스를 시작하는 데 필요한 소프트웨어 구성(운영 체제, 애플리케이션 서버, 애플리케이션)이 포함된 템플릿이다.
서버 생성을 위해서는 OS 및 기본 애플리케이션 등을 지정해주어야 한다. AMI는 크게 [빠른시작] , [나의 AMI] , [AWS Marketplace] , [커뮤니티 AMI] 3곳에서 선택할 수 있다.
✅ 빠른시작 : AWS에서 제공하는 기본 AMI라고 볼 수 있다. 프리티어인 경우 이 곳에서 선택하는 것을 추천한다.
✅ 나의 AMI : 사용자가 직접 생성한 AMI로서, 자신이 보유한 AMI를 기반으로 서버를 생성 가능하다.
✅ AWS Marketplace : AWS마켓에 등록되어 있는 AMI로서 AWS의 판매자 등록이 완료된 파트너로부터 업로드 된 AMI이다. 이는 AWS로부터 검증 된 AMI이다.
✅ 커뮤니티 AMI : 개인의 사용자가 AMI를 생성시 권한을 부여하여 공개 설정을 할 수있다. 이는 커뮤니티 AMI에 등록되며, AWS로부터의 검증 된 AMI는 아니다.
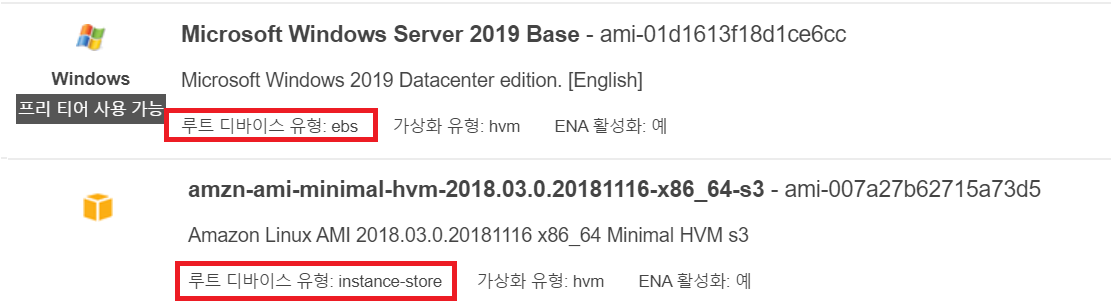
AMI선택시 중요한 부분은 루트 디바이스의 유형이다. 루트 디바이스의 유형이 인스턴스 스토어 타입의 경우 기본 디스크가 휘발성으로 서버가 재기동 될때마다 루트 디스크의 자료들이 소멸된다. 특별한 케이스가 아닌경우 ebs로 선택한다.
여러 AMI에서 빠른시작탭에 있는 윈도우2019AMI로 서버를 시작하려 한다.
빠른시작에서 Microsoft Windows Server 2019 Base - ami-01d1613f18d1ce6cc 를 선택
2️⃣ 인스턴스 유형 선택
인스턴스의 다양한 유형중 한가지를 선택해주어야 한다. 인스턴스의 스펙에 따라 서버 비용이 달라지며 퍼포먼스에 따라 각 그룹이 나뉘어진다.
생성하는 서버가 CPU의 퍼포먼스를 필요로 하는지 메모리의 퍼포먼스를 중요시하는지 등을 고려하여 필요한 인스턴스 타입을 선택해준다. 지금은 우선 프리티어로 생성 가는한 t2.micro 로 선택하고 인스턴스 세부 정보 구성으로 이동!
3️⃣ 인스턴스 세부 정보 구성
인스턴스의 세부 정보를 지정해주어야 한다.
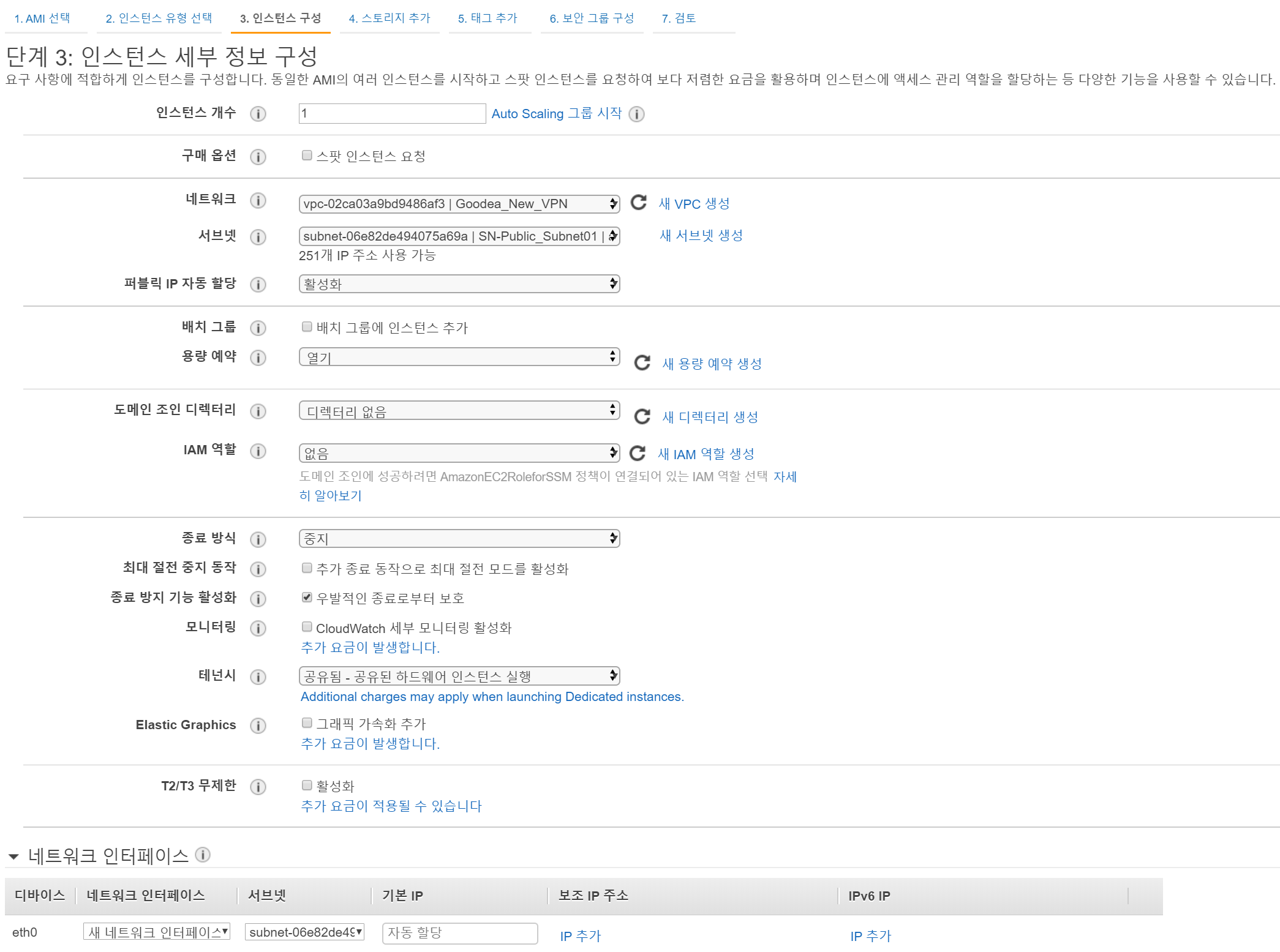
주요한 몇몇 정보만 확인하자면,
✅ 인스턴스 개수 : 생성하고자 하는 인스턴스 서버의 개수이다.
✅ 구매옵션(스팟인스턴스요청) : 입찰가를 적용시켜 스팟인스턴스로 나온 서버를 임대하는 방식이다. 스팟인스턴스의 가격이 입찰 가격보다 저렴한 경우 임대, 반대의 경우 반납의 개념이다. 언제 어떻게 서버가 중단될 지 알수 없기때문에 운영하는 서버가 일시적이고 가변적이라면 고려 해 볼만한 가격 옵션이다.
✅ 네트워크 : 인스턴스를 설치할 VPC를 선택
✅ 서브넷 : 선택한 VPC내의 서브넷을 선택(연습에서는 인터넷게이트웨이가 있는 Public서브넷을 선택 하였다.)
✅ 퍼블릭 IP 자동 할당 : Public IP를 자동으로 할당할지 선택해준다. Elastic IP를 이용할 예정이라면 비활성화를 해주어도 상관없다.
✅ 종료방지 기능 활성화 : 실수로 서버를 삭제할수도 있기때문에 방지락 기능을 활성화한다. 이 경우 서버를 삭제하기 위해서는 먼저 삭제 방지 락을 풀어주고 삭제를 해야한다.
✅ 네트워크 인터페이스 기본IP : Private IP를 지정할 수 있다. 선택한 서브넷 내의 IP를 지정하면 해당 IP로 서버가 작성된다. 공백으로 둘 경우 자동으로 서브넷 내의 비어있는 IP를 할당한다.
위 선택들만 조금 신경 써주고 나머지 항목들은 기본 설정이여도 크게 상관 없다.
4️⃣ 스토리지 추가

스토리지의 타입 및 용량, 추가 스토리지를 설정한다. 스토리지의 성능은 마그네틱 < 범용SSD < 프로비저닝 된 IOPS SSD로 볼 수 있다. 범용 SSD와 프로비저닝된 IOPS SSD의 경우 설정에 따라 그 성능의 차이가 있을 수 있으나 범용SSD의 경우 1TB, 3000IOPS가 한계이므로 총량의 퍼포먼스를 고려한다면 프로비저닝 된 IOPS SSD가 설정에 의해 더 큰 퍼포먼스를 발휘 할 수 있다. 그만큼 비용도 발생하는...
프리티어의 경우 30GB 범용 SSD까지 혀용 범위이다.
5️⃣ 태그 추가
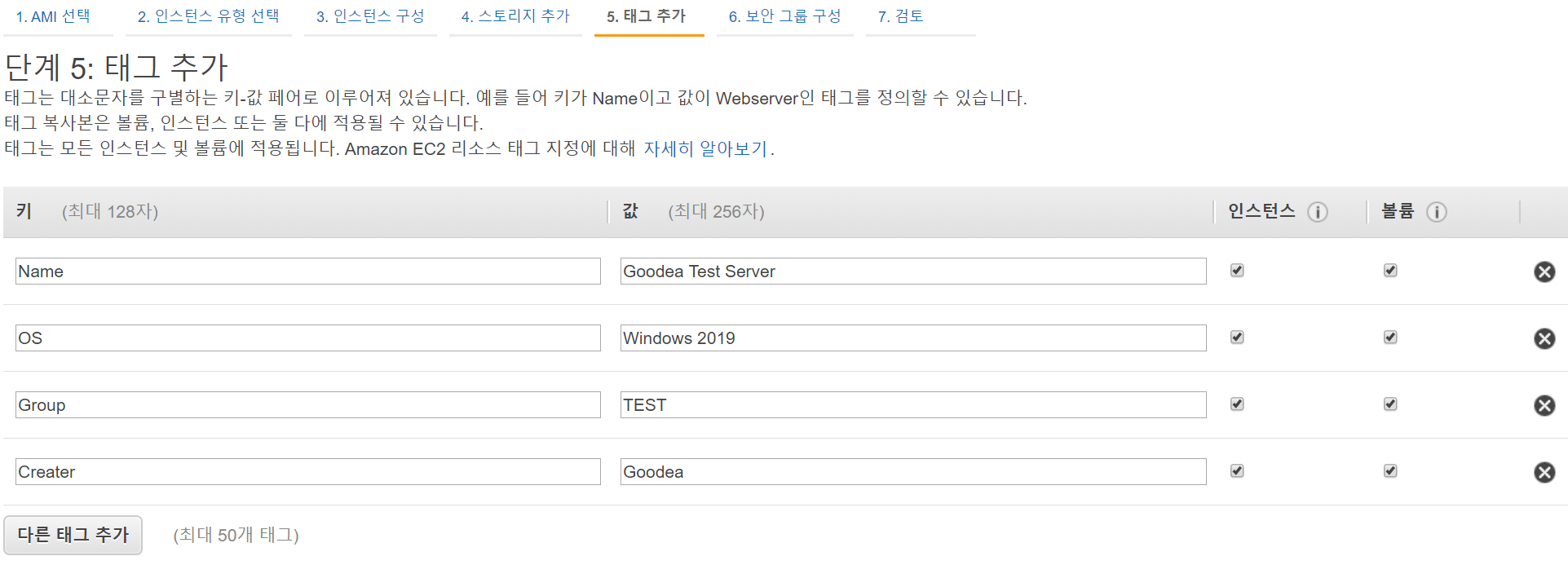
여서 서버를 관리할 경우 각 인스턴스 및 볼륨에 태그를 지정하여 그룹화 하고 관리할 수 있다.
6️⃣ 보안 그룹 구성
생성하는 인스턴스에 접근 가능한 포트 및 IP등을 목록화한 보안 그룹을 선택한다. 생성해둔 보안 그룹이 없기 때문에 새 보안 그룹 생성을 눌러 새로운 그룹을 생성해준다.
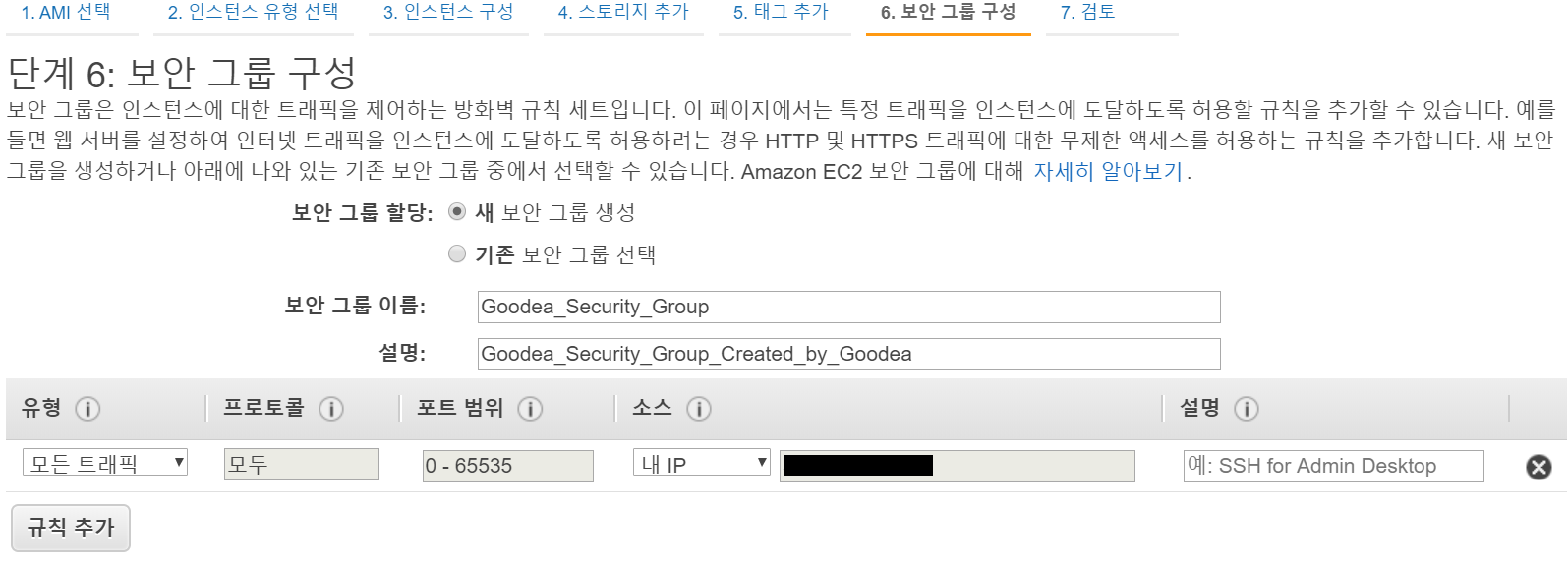
보안그룹 이름과 설명을 작성해준다. 유형을 선택하여 특정 포트만을 지정할 수 있으며 모든 트래픽을 선택할 경우 모든 포트를 범위로 지정한다(0 - 65535)
소스에서 그룹에 등록할 아이피를 지정해준다. 아이피 끝에 /32 사이더를 붙여 단일 아이피임을 표시한다 (예: 123.456.789.012/32) 소스 선택에서 내IP를 선택하면 자동으로 자신의 글로벌 IP가 적용된다. 사용자 지정을 선택하면 대상자의 글로벌 IP를 직접 작성 하여 그룹에 추가 가능하다.
❕ 본인의 글로벌IP는 네이버에서 내 IP라고 검색하면 나온다.
7️⃣ 검토 및 시작
1️⃣~6️⃣까지의 설정을 한 페이지에서 보고 최종검토 후 시작하기를 눌러 서버를 작성하자.
8️⃣ 기존 키 페어 선택 또는 새 키 페어 생성
인스턴스는 서버에 저장하는 퍼블릭 키와 사용자가 저장하는 프라이빗 키를 통해 구성된다.
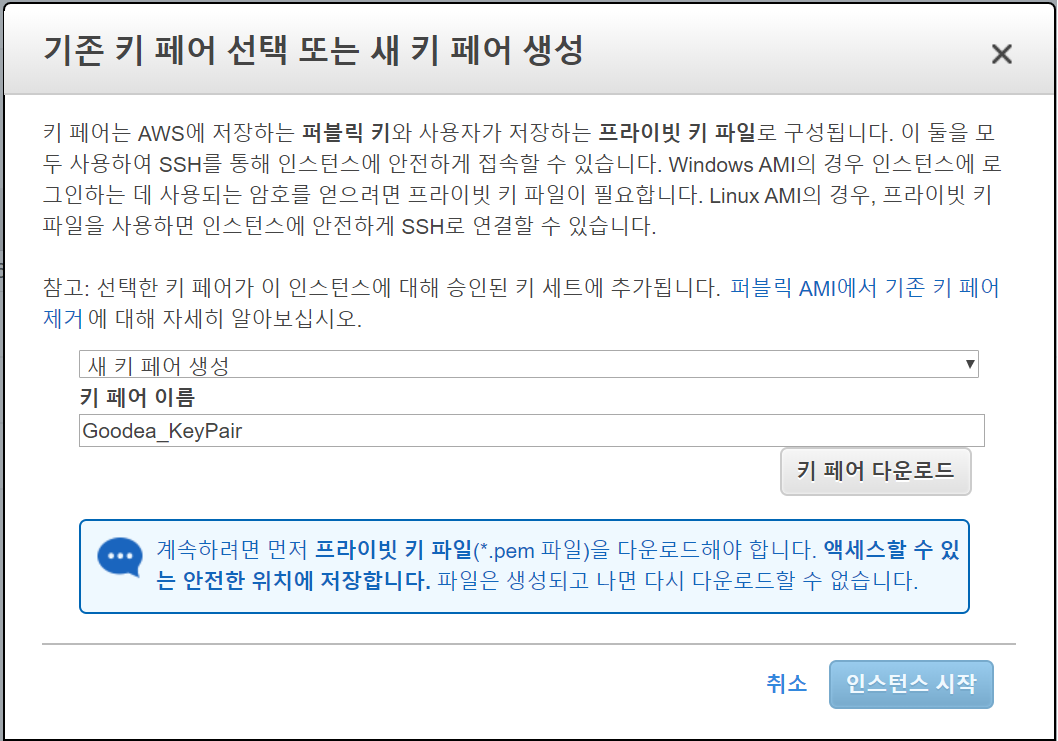
보유중인 키가 없기 때문에 새 키 페어 생성을 선택해서 키 페어를 다운로드 해주자. 이는 서버 SSH연결시 꼭 필요한 키 파일이니 분실, 유출 하지 않도록 주의하도록 하자. 인스턴스 시작을 누르면 서버가 생성된다. 생성 후 상태검사가 끝날때까지 약 5~10분 정도의 시간이 소요된다.

서버가 생성되었다!!
9️⃣ 키페어를 통해 로그인 패스워드 발급
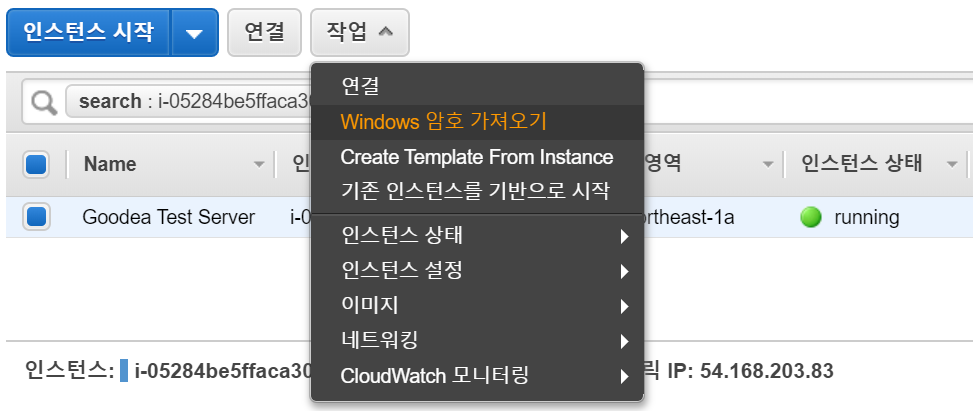
생성한 인스턴스를 선택 상단 작업 메뉴중 [Windows암호가져오기]를 눌러 로그인 정보를 가져온다.
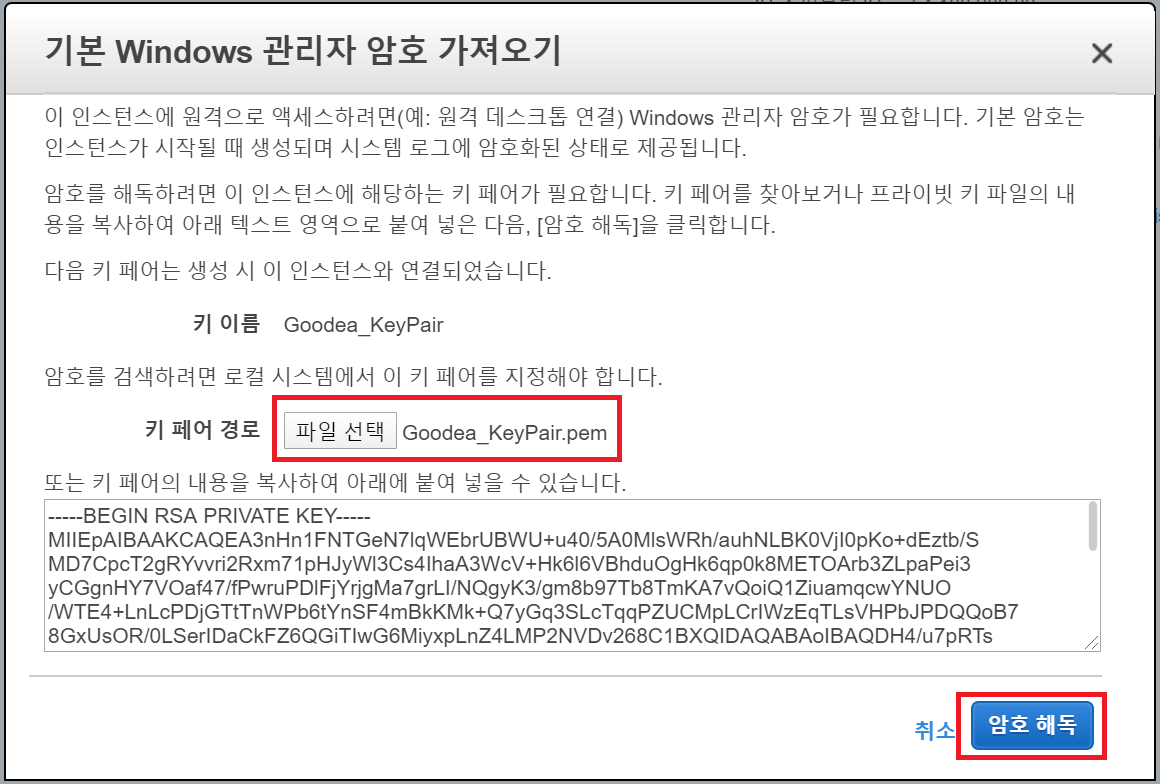
파일선택을 눌러 인스턴스 생성시 만든 키페어를 첨부하고 암호해독을 눌러준다.
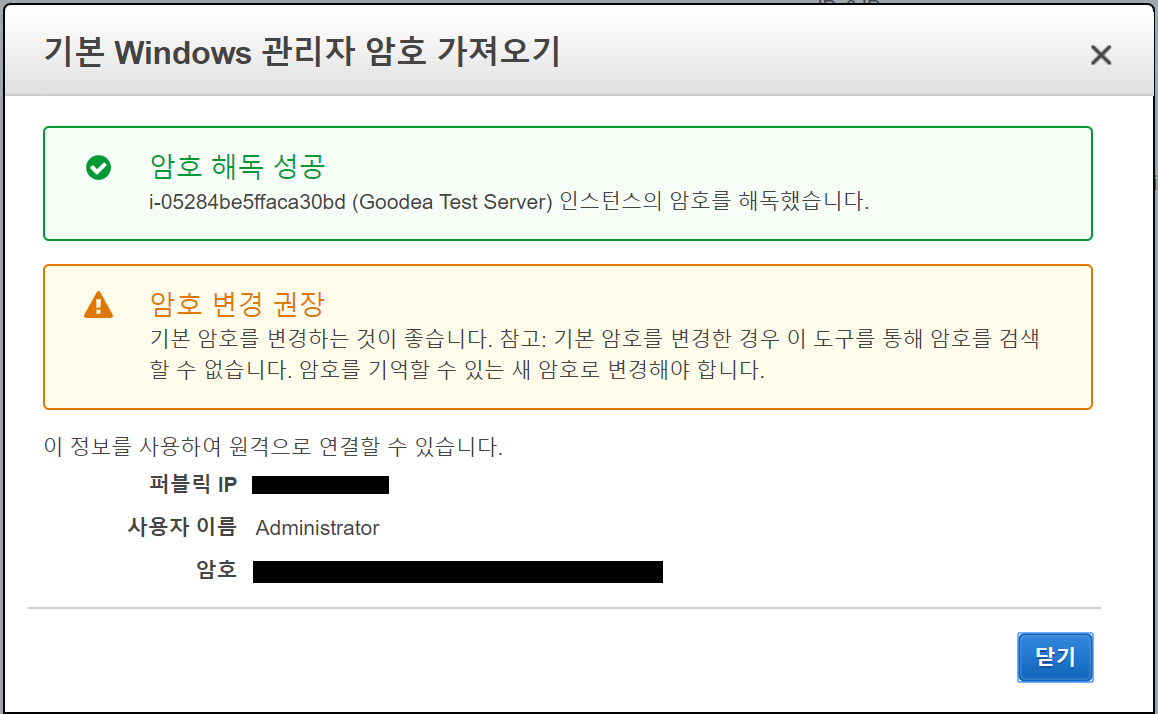
암호를 가져왔다.
🔟 서버 접속
자신의 윈도우 시작바에서 원격 데스크톱 연결을 검색해서 실행해준다.
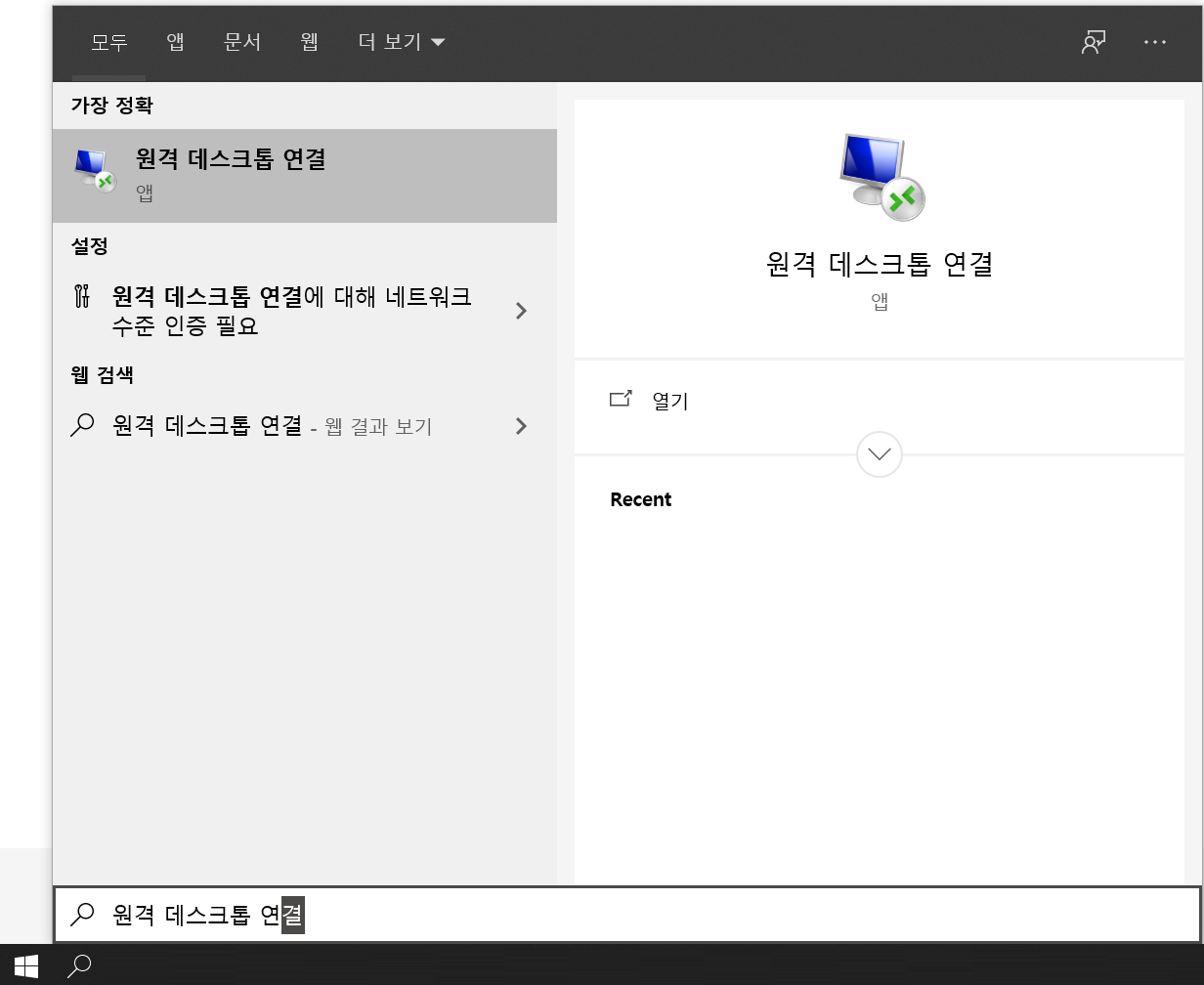
원격 데스크톱 연결 창이 나오면 컴퓨터에 생성한 인스턴스의 퍼블릭 IP를 넣어주고 연결!
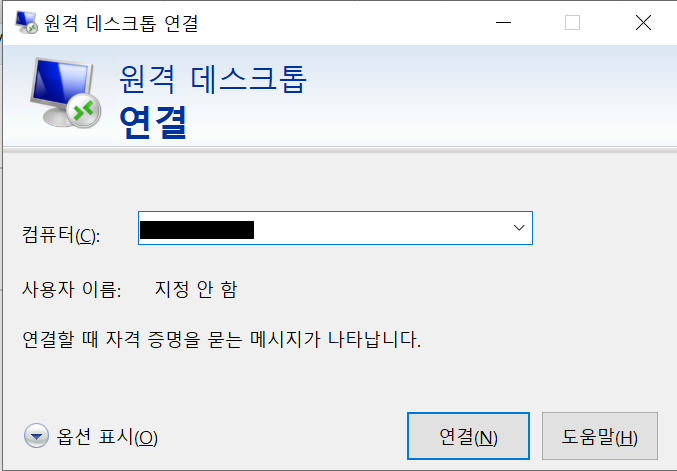
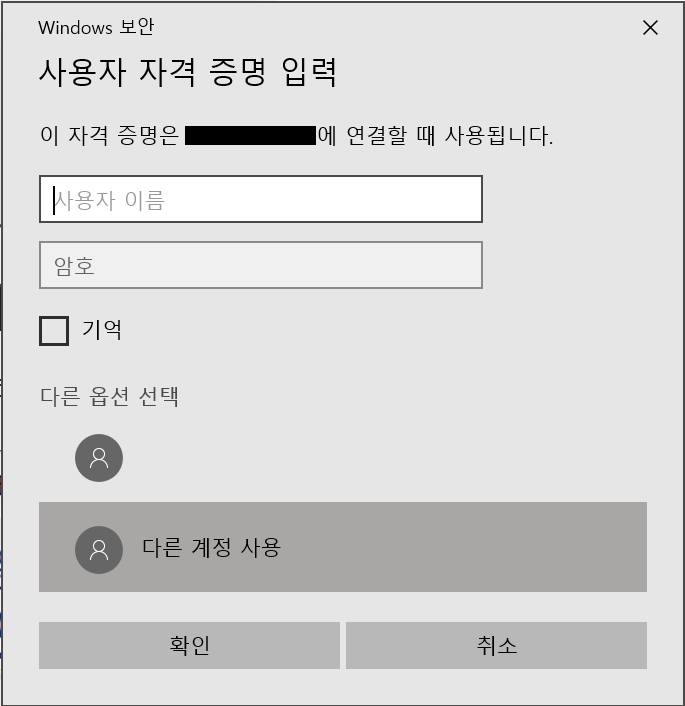
다른 계정 사용을 눌러 사용자 이름과 암호에 키페어를 통해 해독한 아이디와 비밀번호를 넣어준다. 확인을 눌러 서버에 접속!
서버에 접속 완료!
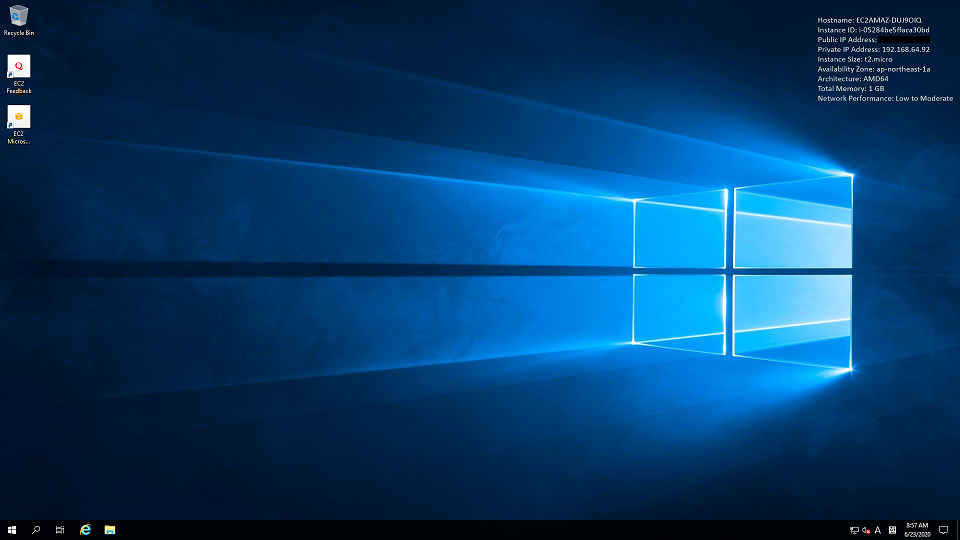
'IT > AWS' 카테고리의 다른 글
| [AWS] Elastic IP (탄력적인 IP) 적용 (0) | 2020.06.26 |
|---|---|
| AWS 서버 생성을 위한 네트워크 구축 - 3. 라우팅테이블과 인터넷게이트웨이 (0) | 2020.06.22 |
| AWS 서버 생성을 위한 네트워크 구축 - 2. 서브넷 생성 (0) | 2020.06.17 |
| AWS 서버 생성을 위한 네트워크 구축 - 1. VPC생성 (0) | 2020.06.15 |




댓글