
✔ 작업환경
AWS EC2, Ubuntu 18.04.4
✔ 목표
AWS EC2로 생성한 리눅스 기반 서버의 경우 AWS키페어를 통해서만 접속할 수 있기때문에,
이를 PW를 이용하여 접속가능할 수 있게 SSHD_CONFIG를 설정
+ 기본 PORT등의 설정
✔ Start!
AWS키페어로 접속 후 SuperUser로 전환한다.
sudo su
root어카운트의 비밀번호를 변경해주자.
❗ root접속을 제한할 경우 sudo passwd ubuntu 로 ubuntu어카운트의 비밀번호를 설정해준다.
sudo passwd
이젠 ID, PW 접속을 위해 sshd_config를 수정한다.
vim /etc/ssh/sshd_config

PasswordAuthentication 을 yes로 변경 활성화해준다.
PasswordAuthentication no
-> PasswordAuthentication yes
❗ 혹시 PermitRootLogin 이 활성화 그리고 no로 설정 되어있다면 yes로 변경해주자.
사실 PermitRootLogin은 no로 유지하는 것이 맞다.
root어카운트의 접속 경로는 제한하고 일반 유저를 발행, 일반유저를 통해 접속 후 root권한으로 전환 하는 것이 올바르다.
root의 로그인 허가 설정은 테스트나 연습의 편의성을 위한 설정일뿐이다.
PermitRootLogin no
-> PermitRootLogin yes
SSH접속 기본포트(22->22222)도 함께 설정해주자.
※보통 포트설정의 경우 #으로 비활성화 되어있다.
#Port 22
-> Port 22222
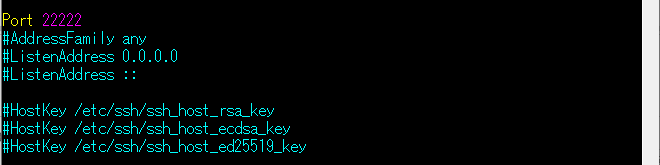
수정이 끝났다면, ESC 이후 wq를 눌러 저장후 에디터로부터 나와준다.
수정한 ssh를 적용시키기 위해 서비스를 재부팅해준다.
sudo service ssh restartor
sudo systemctl restart sshor
sudo /etc/init.d/ssh restart
이후 새로운 터미널 서비스를 이용하여 아이디 패스워드를 통해 ssh포트로 접속에 문제가 없는지 확인해준다.
root제한을 풀고 진행한 경우 root아이디로 ubuntu비밀번호를 설정한 경우 ubuntu로 접속 확인.
❗ 꼭 설정이 끝난 후 확인 작업의 경우 현재 터미널을 유지한 상태에서 새로운 터미널창을 열어 확인하길 추천한다.
config파일을 잘못 수정한상태에서 기존 터미널을 꺼버린다면, 변경전후 정보나 키페어로도 접속이 안되는 경우
손쓸 방법이 없다. 접속되어있는 터미널을 그대로 유지했다면 config를 다시 확인하여 수정 할 수 있으나,
확인 없이 그냥 꺼버렸는데 무언가가 문제가 발생했다면..... 그냥 서버를 다...시 만...드...는
꼭 켜놓은 상태에서 확인하자!
'IT > Linux' 카테고리의 다른 글
| Ubuntu MySQL설치&설정 - 3. MySQL 어카운트 권한 및 외부 접속 (0) | 2020.06.16 |
|---|---|
| Ubuntu MySQL설치&설정 - 2. MySQL초기 설정 (0) | 2020.06.16 |
| Ubuntu MySQL설치&설정 - 1. apt-get을 이용해 MySQL설치하기 (0) | 2020.06.16 |
| Ubuntu 호스트명 변경 (0) | 2020.06.16 |




댓글